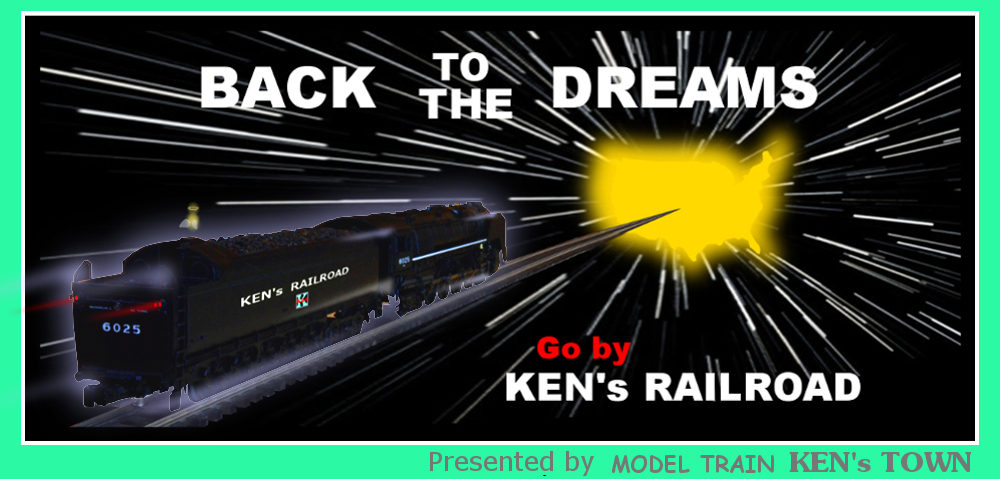今日もケンズレールロードへ
お越しいただきありがとうござ
います。
中学校時代、紙にレイアウト
を書いて遊んだ頃のことを思
い出します。 オーバルを作
った後、直線部分にポイントを
使って駅を作ります。 全体を
複線化してみたり、ループを作
ってみたり・・・。
長さや曲率はいい加減なので
レイアウトの青写真程度ですね。
「プラスとマイナスを考えたら
おかしなって友達にそうだん
したりしたなー (^-^) 」
そうそう、ギャップ問題ね 笑
それとは別に、もっている線路を
適当につないで、先端と先端が
なかなか一致せず困ったことも
ありました。
「 きょくせんをまぜたり
S字カーブをむやみに作ったり
するとめちゃくちゃになるねんな (^^; 」
まだ、Nゲージの道床付きレール
がない頃だったねー。 外国製の
短いレールを何箱も開けて、ある
だけつなぎまくった記憶があるよ 笑
先日、新しくなったレイアウト
設計用ソフトのお知らせが
アトラスからありました。
正式名称は、「ATLAS TRACK
PLANNING SOFTWARE(ATPS)」
です。
ゲージを問わず、アトラスから
発売されている全ての線路を
使ってレイアウトを設計できます。
全て英語表記なのが欠点ですが
作りたいレイアウトにどんな種類
の線路が何本いるのかが事前
にわかるので大変便利です。
また、複雑な路線を組んでも、
最初と最後がきちんと一致する
かどうかもわかるので、前述の
ような混乱も防ぐことができま
すね。
ライセンスキーを購入する本製
品と無料のデモバージョンが
あるとのことで、早速デモバージ
ョンをダウンロードしてみました。
新しくなった今回の製品は、PC
版のみで、ご利用可能なPCの
環境はWindows XP/Vista/7/8/10
になります。
以下のアトラス社ページから
どなたでもデモバージョンを
無料でダウンロードしていた
だけます(本製品の購入も同じ
ページから可能ですが、会員
登録が必要になると思います)。
=アトラス ATPSダウンロードページへ=
このページの一番下にある
Click Here to Download Atlas Track Planning Software Demo
をクリックするとダウンロード
(デモバージョン)のセットアップ
が始まります。
ダウンロードの手順は一般的な
ソフトと全く同様で、通常性能の
PCでも短時間でダウンロードが
完了します。
少しですが、どんなものかと
使ってみますとけっこう楽しかっ
たので、触りだけ紹介させてくだ
さい。 マイクロソフト社のソフト
をお使いの方ならば英語表記で
も十分に勘が働く見慣れたデザ
インかと思います (^^
「ほんまや、
上の列にあるツールバーは
見なれたかんじやねー(^^ 」
線路だけじゃなくてね、木や
ターンテーブルなどの建物
も置くことができるんだよ。
それでは、ダウンロード直後
から始めてみますね。
ダウンロードが終了すると、
デスクトップに上図のような
ショートカットが作成されます。
これをダブルクリックすると
白紙の画面が現れます。
基本的な動作は、左端にある
線路や物(オブジェクト:Object)
から、希望するものをクリック
するか、右のスペースにドラッ
グするだけです。
まず最初に、使用するゲージと
線路の種類を決定しましょう。
「赤丸のところをクリックしてなー」
すると図のようなメニューが
出てくるので「Atlas(10)」から
使用する線路を選びましょう。
ZゲージからOゲージまで各種
選択が可能です。
ここでは、Nゲージ用コード55
(CODE55)を選んでいます。
「ケンズタウンにほとんどぜんぶ
そろてるやつやね。 (^^ 」
宣伝どうもありがとー! (^o^)/
線路にカーソルを合わせると
製品番号も表示されるので
注文するときに便利でしょ?(^o^)
「Atlas(10)」の下にある
「Objects(14)」を選ぶと、木や
信号などの置きたい物(オブジ
ェクト)のメニューが現れて、
クリックすると左端に絵が並び
ます。
ここでは、USタイプの信号を
選んでいます。 選んでクリッ
クすると、様々な信号が左に
並び、好きなものをスペースに
置くことができます。
「おじちゃん、
長さの単位がインチに
なってるけど・・・」
画面の基本設定メニューから
単位やいろいろなセッティングが
できるよ。
左上の隅にある赤丸部分をクリ
ックすると、図のようなメニュー
が出てきます。 ミリメートル単
位や、グリッド間隔など、お好み
の設定にして「OK」をクリックして
ください。
「ほな、さっそくスペースに
線路をおいてみよ!」
左縦列に並ぶ線路種から
希望するものをクリックするか
右スペースへドラッグしてみて
ください。
上図では、6インチの直線路を
選んでいます。
線路を連続してクリックすると
どんどんつながって行きます。
線路両端のうちどちらにつなぎ
たいかは、線路端にある矢印を
クリックして赤矢印にすることで
決定します。
一旦スペースに置いた線路を移
動させるには、まず移動させたい
線路をクリックして枠線を赤くします。
その状態で右クリックをすると
図のようなメニューが表示され
ます。 この中の「Move」をクリ
ックすると線路を好きな場所に
移動させることができます。
「この線路にカーブを
つないでみてーな (^^ 」
はいはい、では直線路の右端の
矢印をクリックして赤くしたら
左端列から好きな曲線路を選んで
ちょうだい (^^
曲線路の場合は、曲げる方向
も選んでね。
クリックすると自動的にもとの
線路の赤矢印側につながります。
つないだ線路を立体的に3Dで
見てみましょう。
スペースの上に並んだツール
バーの右端「3D」をクリックして
みてください。
画面をドラッグすると様々な
角度から作成したレイアウト
をご覧になれます。
線路をつないで行くと、複数の
線路をつないだままで移動
させたいときがでてきますね。
そんなときは、シフトキー(SHIFT)
を押しながら線路をクリック
すると複数の線路を同時に
選択することができ枠線が
全て赤くなります。
ここで右クリックして「Move」を
選ぶと、複数の線路をつながった
ままの状態で移動させることが
できます。
「おじちゃん、線路は
色分けできるん? 」
はいはい、できます。
ツールバーの下図の位置に
あるボタンで好きな色で線路
を着色してね。
最後に、フレキシブル線路を
配置してみましょう。
黄色い部分がフレキシブル線路
で、好きな場所で好きな曲率に
曲げることが可能です。 曲げ
度合いに応じて曲率半径が表示
されるのでとても便利ですね。
複合カーブも作れますので、
ソフト上でもまさにフレキシブル
ですね。
この他、レイヤーを使ったスロープ
などの高低差も設定可能ですので、
どうぞいろいろとソフト内を気ままに
冒険してみてください。
このデモバージョンでは、設置
できる線路と物の数が最大
100個までに制限されていま
すが、有料($32.95)のライ
センスバージョンでは無制限に
なります。
最上段の「Help」やファンクション
キー「F1」で操作方法の詳細が
確認できますが、やはり全て
英語表記だけで大変申し訳ない
ところです。
ライセンスバージョンのご希望が
ございます場合には、お問い合
わせください。 メーカーに配布
が可能かどうかを確認させて
いただきます。
実は偉そうに説明をしている
私自身は、一時間くらいいじった
だけですので、上記以外の複雑
な操作方法は全く習得しておりま
せん。
こんなソフトがアトラスにはある
というご紹介ということでどうか
お許しください。 いつか、日本語
バージョン(マニュアル付)ができ
るような日がくることを願うばかり
です。
「いっぱい、あそんでみてなー(^0^)」
それではみなさま、
また次回までさようなら (^0^)/